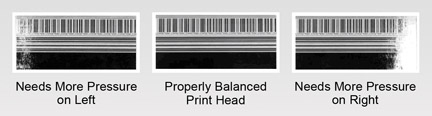Wasp Barcode Technologies: The Barcode Solution People
How to Improve Print Quality
In the first two parts of this series, you learned how to load labels and ribbon. You are all set to print! You eagerly rush to print your first barcode labels, but as they come out of the printer, some of the excitement drains away as you see that they don’t look quite as good as you’d thought. Don’t despair! We have help here!
Many times print quality issues can be fixed by tweaking some of the printer’s settings. These adjustments usually take only a few minutes and you can do them yourself without having to sit on hold for tech support.
Adjusting Darkness
If your labels are printing too light or too dark, first try adjusting the printer’s darkness setting. There are several ways to do this. You can go through the Windows print driver, your labeling software application, or, if you have an industrial barcode printer, the printer’s control panel.
To use the Windows print driver:
- Go to your computer’s Start Menu and click on Control Panel.
- Click on Printers and Faxes.
- Right click on your barcode printer and select Printing Preferences.
- Look under the Options tab for the Darkness setting and adjust as needed.
- Click Apply and then OK.
If this doesn’t help or doesn’t help enough, try also adjusting the print speed.
Adjusting the Print Speed
Some ribbon and label combinations require a slower print speed to produce a good printed image. If your printer is printing too fast, then the image will be too light. Conversely, if your printer is printing really slowly, then the image could become blurry and blurry barcodes don’t scan well.
Like the darkness setting, you can adjust the print speed through the Windows print driver, your labeling software application, or on your industrial barcode printer’s control panel.
To use the Windows print driver (this will sound familiar):
- Go to your computer’s Start Menu and click on Control Panel.
- Click on Printers and Faxes.
- Right click on your barcode printer and select Printing Preferences.
- Look under the Options tab for the Print Speed setting and adjust as needed.
- Click Apply and then OK.
Adjusting Print Head Pressure
Another cause of labels printing too light or too dark is the print head’s pressure. If there’s too much pressure, the print head is being squished into the label so the image will be blurry or smeared. If there’s not enough pressure, then the print head won’t make enough contact with the label to transfer a good image. If the print quality is bad on just one side or if the ribbon is getting wrinkled and causing print problems, then the pressure is not even on both sides of the print head.
Most barcode printers have a way to adjust the print head pressure and balance. It lets the printers work with a wide variety of label thicknesses and widths. The method to adjust print head pressure varies as widely as the printers’ manufacturers and models. Some have pressure toggles with knobs; some have just a knob; some have a wheel to turn; some have screws to turn with a screwdriver; and some have printer gremlins you have to bribe with gold dust. OK, just kidding about the last one; just wanted to see if you were paying attention.
You will need to print an image that goes across the entire width of the label so you can truly see if the print head pressure is correct and balanced. Most barcode printers have a preloaded self-test label format with such an image.
- Reduce the darkness setting until the test print begins to lighten and turn gray.
- Adjust the printhead pressure. Reference your printer’s user manual for how to do this or give us a call and we’ll walk you through it.
- Increase the darkness setting until the image looks dark enough and even across the label. Repeat the above steps if necessary.
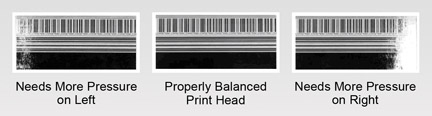
Most barcode printers have a preloaded self-test label format like the one above that extends the entire width of the label so you can truly see if the print head pressure is correct and balanced.
If after trying these adjustments, the print quality is still not up to snuff, then give us a call and we’ll help you figure out the problem. It could be label/ribbon incompatibility, old media, a bad print head, or printer gremlins. But let’s really hope it’s not the last one…they’re a real pain to get rid of!